The Scrabble tile necklace has been done a thousand times over, but here’s my rendition of Scrabble Tile Necklace & PHOTOSHOP Tutorial.
The months between August and January hold a delicate string of birthdays that belong to some a set of women that are very dear to me. Each year at this time I have to get really creative when I think about what to get them all for their birthdays. I’m one of those people that either does something really sentimental and creative or nothing at all, they will all attest to this and for that I apologize ;).
So the Scrabble Tile Necklace was the perfect solution to last year’s birthday roundup. All the gifts that are given from my fingertips routinely have something to do with pictures. WHY? Because I’ve been a photographer for ten years now. That means that I have pictures of everyone and their dog (literally), and who doesn’t like a picture of….their DOG, or a candid from their wedding, snapshot of their kid, or a picture of their whole family, on a necklace. Que the Scrabble Tile Necklace….PHOTO style.
For a lovely tutorial on how to glue and protect your necklace (after learning how to personalize below), head over to the wonderful blog Make and Takes.
PHOTOSHOP PICTURE/FRAME TUTORIAL:
FOR ALL YOU NEWBIES, THIS IS A PERFECT FIRST PHOTOSHOP CRAFT:
STEP 1: Open Photoshop (I use CS2), but this can be done on Photoshop Elements as well as the full version of Photoshop.
Go to FILE, then NEW then make a 4×6 canvas by putting 4 in the width box and 6 in the height box.
Make sure your setting is on inches instead of px. The 4×6 will allow you to make images for multiple necklaces.
STEP 2: On the 4×6 canvas make some squares with your shape tool that measure approx. .75″ x .75″. Use the rulers to eyeball it. If your rulers are not showing, go to VIEW and click on RULERS. This will allow you to see how big your shapes are. These squares will be the template for the pictures.
STEP 3: OPEN the photo you are going to use. LEFT CLICK and DRAG that photo over to the 4×6 canvas. At this point you can go to your LAYERS palette. For each of the squares you make you will find that each one is represented in it’s own layer (like a transparency).
STEP 4: Position your photo over the first square making sure your photo is directly over that particular square in the layers pallet. If it’s not directly over that square in the layers palette, LEFT CLICK on the photo layer and move it over the first square.
STEP 5: Then for the MAGIC. This is called a CLIPPING MASK. It’s lovely, wonderful and beautimous. With the photo layer selected (you will know this if the layer is photo layer is highlighted in the layers palette), you push CTRL ALT G (CTRL G on Photoshop Elements). This will magically place your picture into the template. You can now move it around and zoom and crop where you want the photo. It’s magic. At this point, add your frame you can find from any digi site if you search for them. Open this file then place the frame on the picture. For more photos, repeat steps 3-5 on the next square until you’ve filled up your 4×6 and are making a necklace for everyone you know. They will love you for it.
This is a really fun twist on making these necklaces completely personal. The cute turquoise jewels and silver stars were used to dangle in front of the tile on each necklace.
OTHER PHOTO TIPS FOR GIFT GIVING:
- Pull a picture from their blog that you know means a lot to them. These days you don’t have to be a photographer to have access to people’s pictures.
- Pull their kids aside at a casual event and snap a quick photo of them.
- Include a favorite photo of you and that person.
- Use the initial from their name.

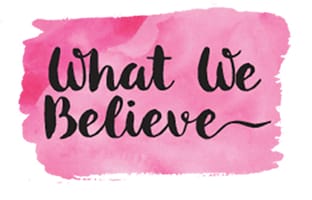
Oooh, I cannot wait to try this!!! THanks for the very simple, step-by-step tutorial!
Let us know what you come up with, we would love to see your creation 🙂
I LOVE these Kirsten and was hoping you would share them soon!
SOOOO cute! Such a great idea! And I think that “beautimous” is the best word EVER to describe clipping masks. They are magical for sure! (and talk about pictures….the one with that silver tin thing at the top is AMAZING!) Love it, as always!
Ellie G your comments always make me smile 🙂 You are beautimous!
I am having some trouble, can you give me some advice? I have my squares and I put a pitcture in the first one. I am able to move it around within the square, but I can’t seem to zoom. Do you know what I am doing wrong? I just have one big eye in the picture, not exactly the look I was going for 🙂
Oh please ladies, I need some help.. I have been at this for hours now.. I am in Photoshop Elements trying to create this craft.. Everytime I get to the point in Step 2, I get stuck… I can create the squares but when I go to make another next to it, the first one disappears. I am so confused.. I downloaded Elements tonight to try this craft out… Any ideas? Help would be a BLESSING!!!
Thanks!!!
Christina
Christina, I just sent you an email. Hopefully that it will help.
Oh my goodness Nikkala, you SAVED my sanity this evening.. I can now close my window and not jump out of it like I thought I was going to have to do! :0)
I did not know about that rectangle tool because mine was an arrow until I clicked on it and saw the options. Now I just need to play around with the size of the squares to match the scrabble tiles because I am way off…
Oh and thanks for the cheat sheet on the tools.. I was wondering what some of those did!
Again Thank you, Thank you, Thank you, THANK YOU!!!
Christina
oh can someone PLEASE send me a cheat sheet??
I get stuck on step 2 too and I’m losing my mind!
I know I’m a little late on this but I’m having the same problem Sunny mentions above. I crop my picture to what I think is .75x.75 but when I pull it into the square I just see a giant eye! I can’t figure out how to get my picture to be the size of my square so I can see the whole thing. Thanks! Love this tutorial!
Helen and Sunny, it sounds like you have a resolution problem, when you crop to .75x.75 make sure the little resolution box next to the dimensions says 300 pixels/inch. What is happening is when you leave the box empty you end up cropping at a much higher resolution, so when you pull it into a 300pixel page the actual size is much bigger.
Hi there –
Thanks so much for posting these instructions. I’ve tried this before (without Photoshop) and it was a little rough.
Can I ask your opinion…if I get Photoshop Elements instead of the full version of Photoshop, what am I missing out on (not just for this craft but in general).
thanks!
I need help where do you get photoshop at?? I run on linux and not windows but I’m wanting to make some of these but It’s driving me banana’s to try and get photos for them. Please help any ideas welcome. Thanks!
Have you tried The Gimp? It is open source software that is similar to Photoshop and should work on a Linux machine.
Nikkala, I have it but I don’t know how to use it?? do you have simple directions. LOL. IF so send them my way. Thanks.
Can you make your own images in photoshop and then follow your directions? If you have a tutorial on how to make your own scrabble tile images, let me know, if you have a sec. Thanks!
thanks for this tute! I am having a hard time with resolution, any suggestions? What do you use.
yeah got it!! my original 4 x 6 was set at 72 dpi…oops. 300 works great! Thanks again.
thanks! I am so excited to try this my tween is making them with her friends nicknames in them!