Creating Spooky Labels in Photoshop Elements 15
This post is sponsored by Adobe.
One of the most commonly asked questions we get is “How do you make your printables?”. The answer to which is always Photoshop or Illustrator. Which is why we are so, so excited to be partnering with Adobe for a series of posts on their newest version, Adobe Photoshop Elements 15!
While I am relatively new to Photoshop Elements, I have been so impressed so far with the product. Photoshop Elements 15 appears to have combined so many great features from other Adobe products, packs it into a user friendly program, and is priced a lot lower than the full version of Photoshop.
Creating Spooky Labels in Photoshop Elements 15
Let me show you how I created these Spooky Halloween Candy Jar Labels in Photoshop Elements 15.
I brought in a chevron pattern and then under the shape tool I found a whole new world of different shapes to chose from. I went with an ornate frame and centered it in the middle of my design.
Photoshop Elements 15 let’s you access all the fonts you have on your computer, which I kind of hoard. My name is Nikkala and I have a font problem. Finding a fun Halloween one was no problem at all.
Ta da! You guys, that’s all there is to it. From there I created two more to go with it, cause three jars of candy is way better than one!
Print the labels out.
Cut around them.
Tape on to quart size mason jars and fill with your favorite candies!
To learn more, follow Adobe Photoshop Elements on Facebook / Twitter / Pinterest / YouTube


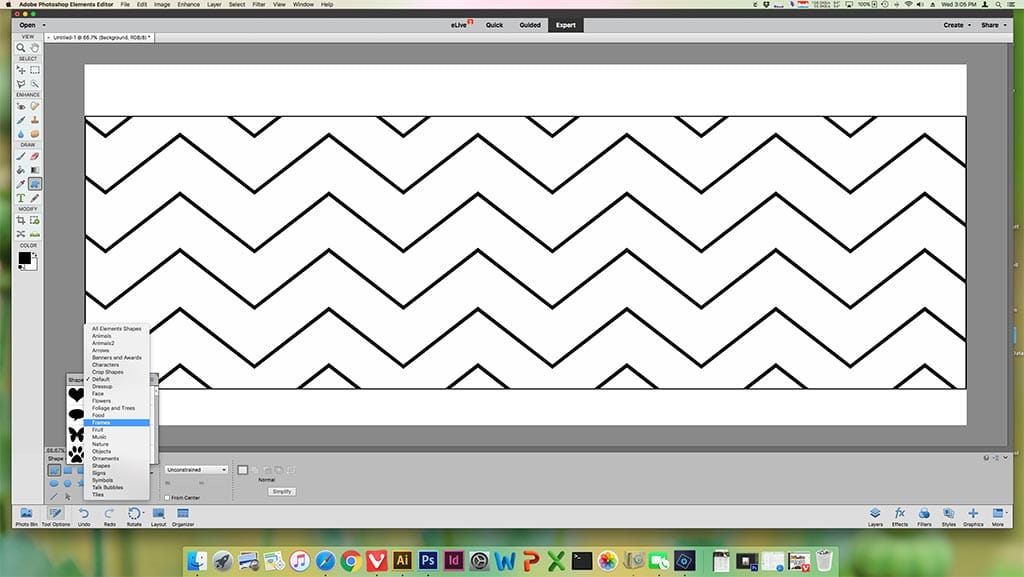
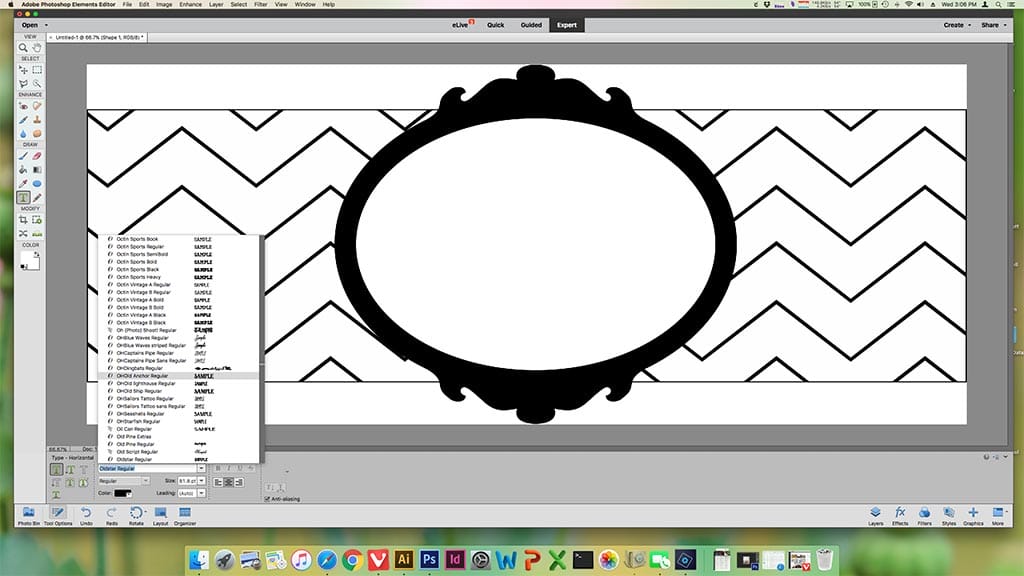






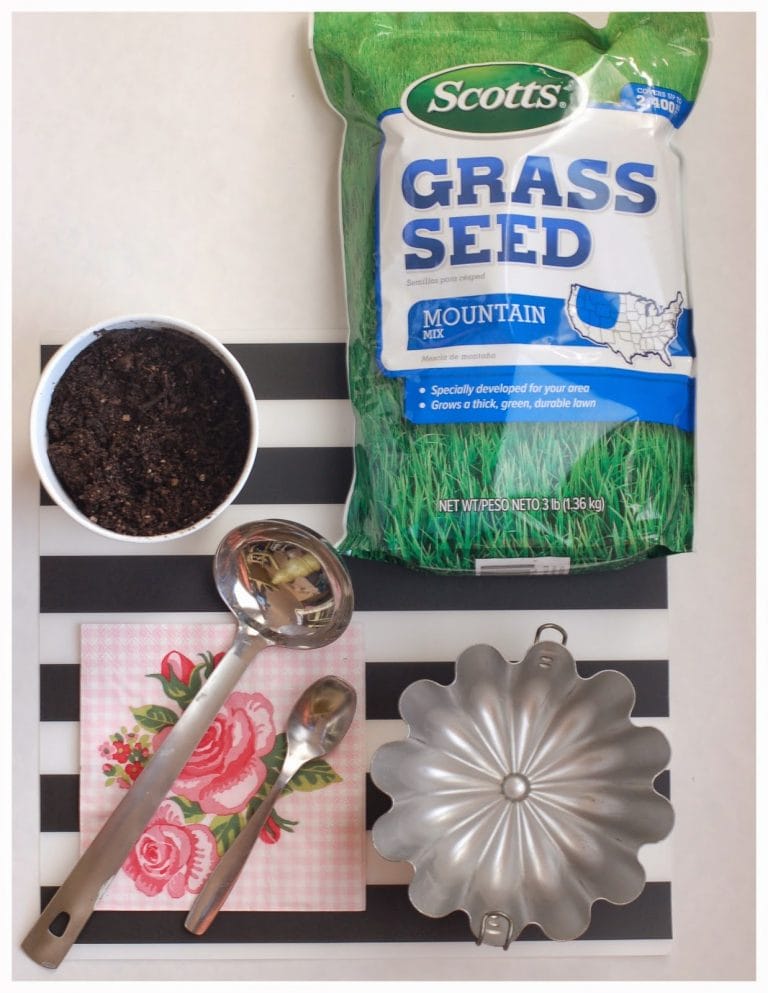


Is there a link to print these somewhere?
So what fonts did you use?